愈來愈多朋友隔一陣子就問我相片怎麼後製!
噗~我直接來利用我修圖的實況分步驟解答好了!希望對大家有幫助!
用 photoimpact 與 photoScape 都會讓照片的文字有糊掉或毛毛的狀況,所以我不愛。
因此,我用的軟體是 Photoshop ,而且Photoshop在功能上也比較強大。
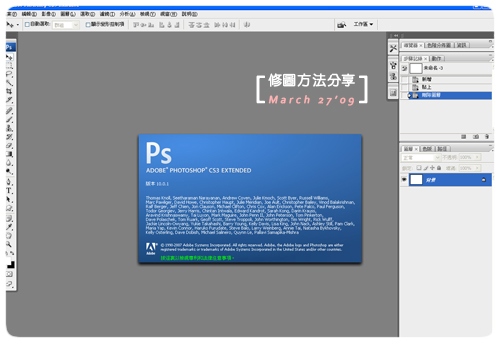
首先,我自己有一個「小蛋修圖範例」.......
做範例的時候,記得要存成psd檔哦~就是photoshop的格式!
這樣每次開啟後才能隨意的移動圖層喲!
圖層的觀念就是一層一層的疊上去,不會把物件合併,之後隨時可以任意移動。
這個檔案裡,有很多我常用的東西,我把它們集中在一起。
這樣我就不用每次都重畫了!
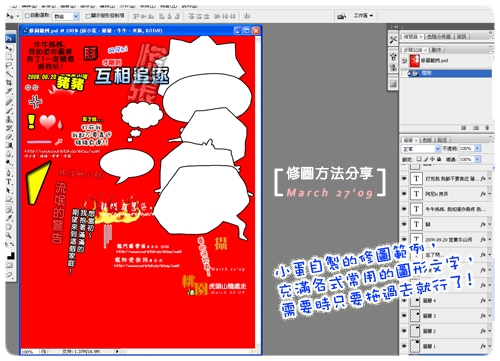
接下來開啟我們要修的照片囉!(剛剛開啟的「小蛋修圖範例」就先不用理了....)
今天派帥哥豬豬出來做麻豆!
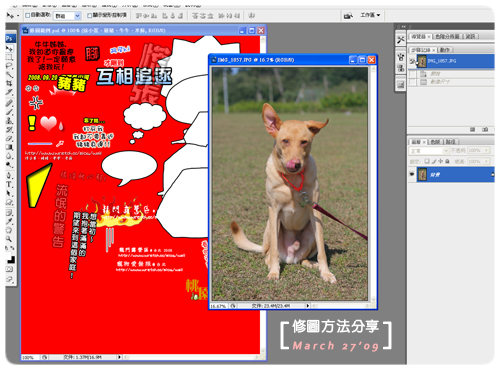
打開後,通常我會進行以下的步驟:
1、調整影像大小
2、曲線(or 亮度/對比)
3、色階
4、飽和度
-----------------------------------------------(上半部份是影像顏色的編修)
5、加上文字及其他圖案
6、存成jpeg檔
好啦!咱們就一步一步來吧!
前半部
第一步:調整影像大小 「影像」→「影像尺寸」
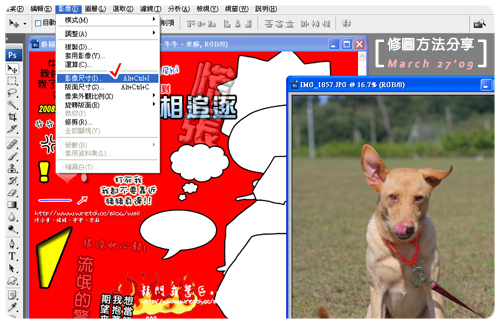
我會習慣先把照片調整成我要上傳到網路上的大小。
一來是省空間,二來是上傳較快。
再來最重要的是,這樣每張照片之後要放上去的文字大小才會一樣。
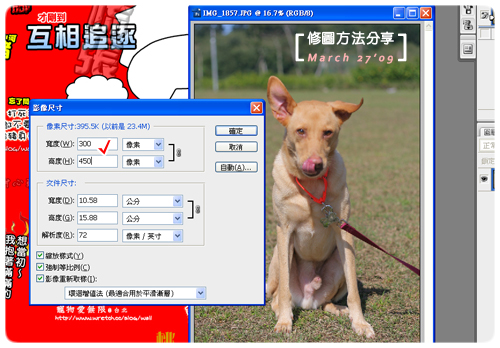
有時候縮小之後,圖也會變小到很小,就是您檢視的比例沒調好囉!
把圖左下方的檢視比例調到100%就可以了!
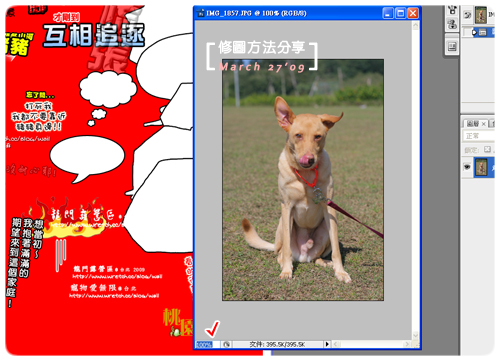
接下來的步驟要先把相片的顏色、亮度修到眼睛看起來最舒服的顏色!
而我常用的就是以下的四個,這些選項都在「影像」→「調整」裡面。
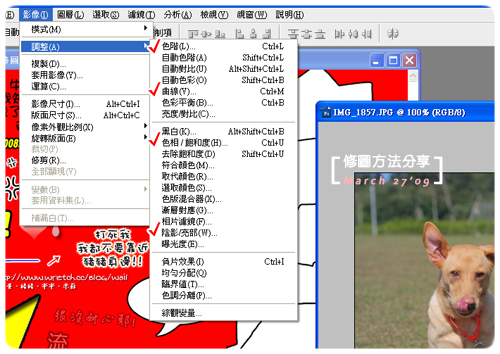
第二步:曲線(or 亮度/對比)
曲線可以拉亮(或暗)照片的明亮度,就看你覺得這張照片是想拉亮還是拉暗囉!
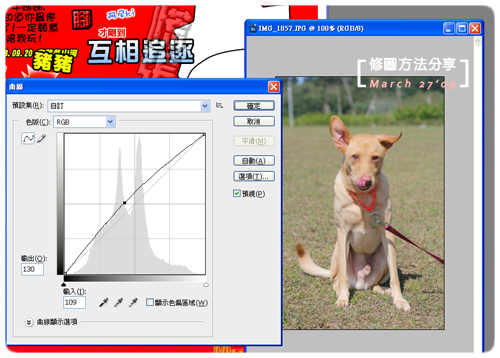
第三步:色階
色階是一個很重要的觀念,一個好的照片,色階會呈現一個山峰的形狀哦!
就是中間高起,然後慢慢的往二邊降低。
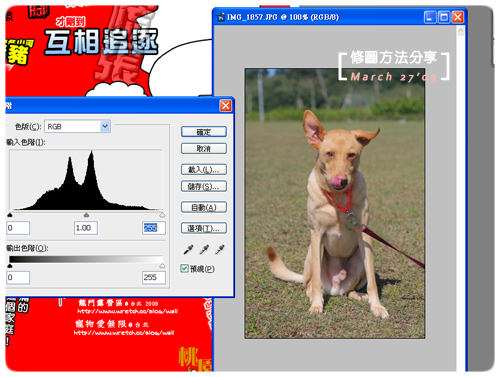
色階的調法就是將左右二邊的三角型,拉到山峰的邊邊囉!
這個概念其實是用攝影的概念延伸出來的..........
看圖解比較清楚。
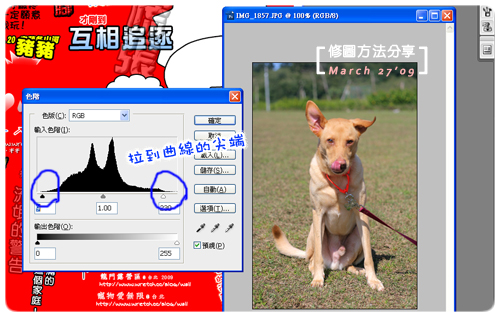
拉完曲線跟色階的照片.....會很明顯的比原本的照片好看很多。
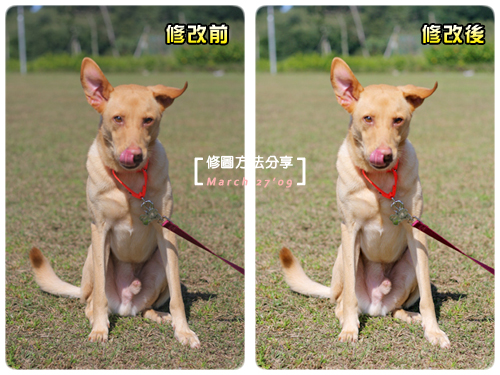
第四步:飽和度
飽和度可調可不調,有些人比較喜歡顏色鮮豔一點的,就可以調整一下囉!
大家可以自己隨意的拉拉看!
只要不要拉出螢光色那種不自然的顏色其實都可以啦!
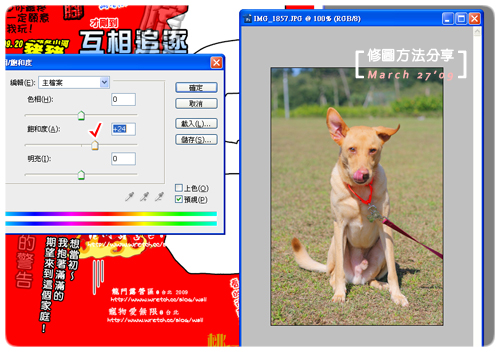
拉完飽合度的比較圖....
豬豬有比剛剛稍微黃一點點囉!後面的草也會比較綠。

以上,就是相片的顏色部份,如果只是想要有一張好看的相片。
我都只有用到這幾個功能,基本上已經很夠了!
至於要調整到那些數值才是最好的,就要靠大家自己去玩囉!
接下來就是加上對話、文字等等的部份。
第五步:加上文字及其他圖案
這時候我做的那個「小蛋修圖範例」就有用處囉!
例如我現在需要一個對話框,我會找到他圖層的位置,然後選它!(如下圖右方打勾處)
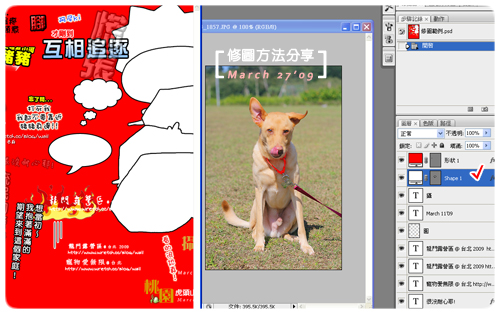
然後再回到「小蛋修圖範例」上,按著滑鼠把要的圖案拉過去就行了!
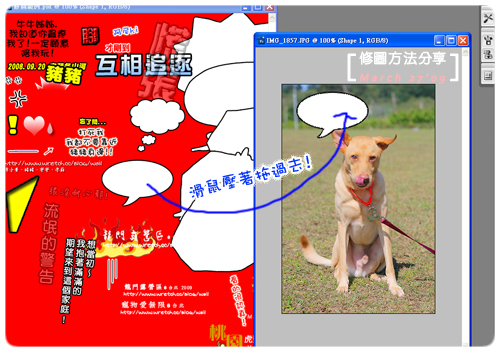
接下來就是要把對話框調到我要的位置或是大小、角度的改變!
這時可選擇「編輯」→「任意變形路徑」.........
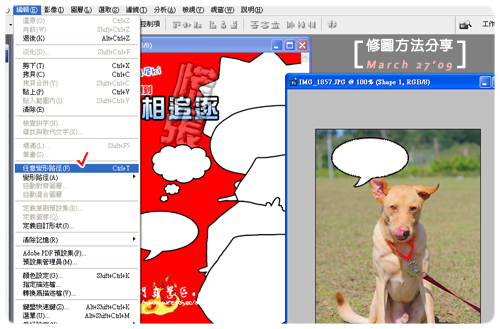
就可以自己去調整對話框的大小、方向囉!
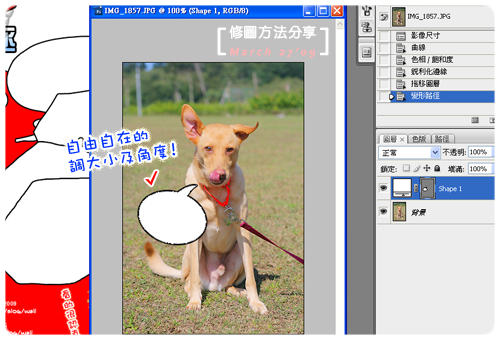
文字的部份也是一樣喲~
先將我要的文字類型拖到圖上後,然後選工具列裡的「T」,就可以編輯文字了!
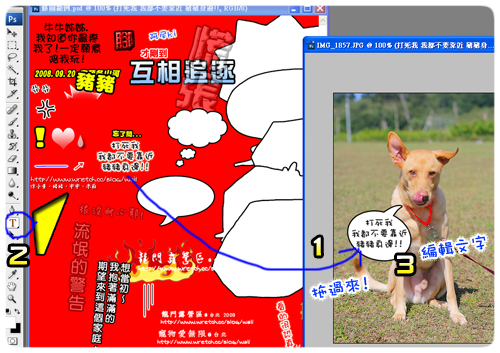
如果要改變字的一些外框、顏色、漸層,就在文字的圖層上按二下。
點二下後會出現一個視窗,裡面的「漸層覆蓋」及「畫筆」是我最常用的!
「漸層覆蓋」:可以讓字裡有漸層,EX:怒~我選的就是藍色漸層。
「畫筆」:是可以讓字有外緣有框框,EX:怒~外面的黑色邊框。
(同理,這可以用在好多地方喲,對話框也可以填漸層跟邊框呢!)

若是想要建立自己的修圖範例,以便每次的編輯。
點選下圖1與2的地方,就有很多內建的圖案可以使用哦!
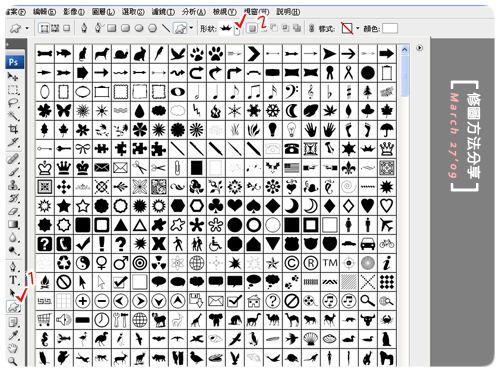
第六步:存成JPEG檔
最後就是存檔囉!按「另存新檔」才有辦法存在JPEG檔上傳喲!
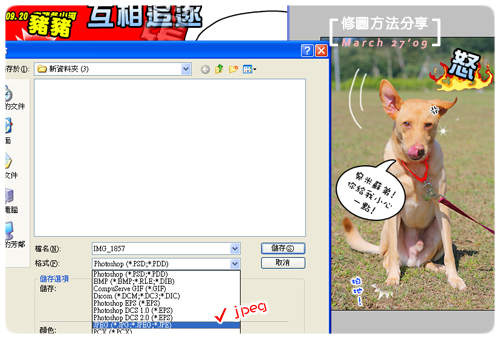
重要的是,在按下確定要存檔後,會出現這個視窗。
品質的地方一定要選到最佳的哦!
通常是第一次選就可以了!之後就會固定在最大的畫質。
不過偶爾也會跑掉,所以存檔時要注意一下喲~
不然沒有存到最大的品質,畫質還是會有差呢,那就可惜了辛苦的編修!
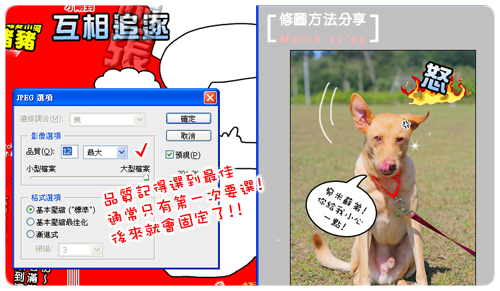
大致上我的網誌照片大概就是利用這幾個功能做編修而已,噗~
比較一下囉!

所以,有空的話可以自己做一個屬於自己的「修圖範例」囉!
這樣在處理照片做特效的時候,就會快很多了呢!
大家有問題再問我吧~
PS:原來寫教學那麼不好寫,很累耶!看的懂的話要按「推」一下啦~哈!
- Mar 27 Fri 2009 11:19
¤「圖片」照片如何編修(photoshop) ¤
全站熱搜
 留言列表
留言列表
發表留言


 留言列表
留言列表
